Google Chrome Browser Tools for Development
-
Hits: 6383
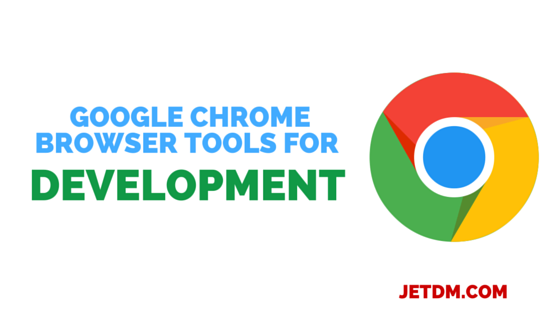
To test a website for performance and style, website developers can turn to Google Chrome. This browser includes a number of tools to help with website development. From checking how the site appears on different devices to looking for errors, Google Chrome offers a variety of options for website developers.
Checking the Site's Appearance
Each type of mobile device will portray websites differently. To see how responsive and easy to use the site is on an iPad, phone or desktop computer, individuals can go to the mobile-friendly test page for Google Developers. On this page, users just have to submit the link that they want to check. Afterward, select the “analyze” button. The app will immediately begin analyzing the website link that was entered. Once the analysis is done, it will show if the page is mobile friendly or not.
Another way to access the general developer tools is to go to your website's link. On the top right-hand side of the browser, select tools and developer tools. At this point, you can right click on any page element and choose “Inspect Element”. For a shortcut, click on control, shift and "I" at once to bring up DevTools automatically.
Searching for Errors
To find errors on your site, go to the Google Chrome Console. In this area, you can inspect your website for basic errors and debug your page. If you are using an Android device, open Chrome and log into one of your user profiles. Under DevTools, select “More Tools” and “Inspect Devices”. Once this is done, select “Discover USB Devices” in the settings menu. This allows the computer to connect to your Android device for remote debugging.
Using PageSpeed Insights for Google
If you want to measure the performance of a Web page, you can use PageSpeed Insights. This program fetches the URL two times as a desktop and a mobile user. Once this is done, the application shows how long a page takes to load. It calculates the site's performance for above-the-fold loading times and full-page loading times. At the end of the test, you will be given a PageSpeed Score ranging from 0 to 100. Ideally, your site should have at least a score of 85 or above.
When there is a problem, PageSpeed Insights will offer suggestions for speeding up the website. A red exclamation point indicates that the problem is important and is severely impacting the page's performance. Meanwhile, the yellow exclamation point indicates that the problem should be fixed, but it does not have to be done right away. A green check mark is the best result because it means that there were no significant problems discovered.
Redirect Path for Google Chrome Extension
With the HTTP Header and Redirect Checker for SEO, website developers can check redirect paths for 301, 302, 404 and 500 HTTP status codes. In addition, it works for Meta and JavaScript redirects. The plugin displays HTTP headers and the server's IP address easily. This is all done on your computer instantaneously once you download the app. Basically, the app lets you find out and change how many redirect paths have to be taken by the site's users. As a result, you can enjoy having a better performance, speed and user experience on your site.
For your website to run its best, you need to have the right tools in place. These applications and websites are available for developers to ensure that their site is operating at its best. From checking for redirect paths to debugging your site, you can use these tools to spot potential problems on your website before they are an issue.
Looking for more tips on website optimization, SEO and building your companies online presence? Check out some of our blog posts like The Pros and Cons of DIY Websites and Mobilegeddon 2.0: Why Having a Mobile-Friendly Site is Critical in 2016. Follow Jet Digital Marketing on Twitter and Facebook for all the latest insights into digital marketing and growing your business online. Contact us today if you would like to learn more about our digital marketing solutions.